来自 Wwise 研发团队的秘笈!
来自 Wwise 研发团队的秘笈!

本文通过一系列针对资深用户的小贴士,介绍了 Wwise 中一些鲜为人知的功能。其中多数小节都独立成章,可以根据自己的掌握程度来跳过部分章节。
自定义键盘快捷键
Wwise 中的诸多功能都允许通过键盘快捷键来访问(按下 Ctrl Shift K 可以查看快捷键列表)。很多功能都有默认快捷键,你可能会发现它们大多使用了辅助按键(Ctrl、Shift 和 Alt)。这就意味着当你需要其他功能时,可以抛开这些辅助按键,而仅使用单键来访问所需功能。
比如可以将快捷键设置如下:
| 指令 | 快捷键 |
|---|---|
| Workgroup > Diff (Work unit) | D |
| Edit in External Editor 1 (Default) | E |
| Show Source Editor | S |
| View > Project Explorer > Create Random Container | R |
为你最常用的功能设置单键来进行极速操作吧,快捷键就是生产力。
另外请注意,所有的快捷键设置都会保存到这个文件:
%appdata%AudiokineticWwiseKeyboardShortcuts.xml。
可以将这个文件随意复制转存,方便与团队共享,也方便自己在多个电脑上共用。
打印自己的 Wwise 快捷键列表
既然自定义快捷键已经就位,下面我们回到键盘快捷键窗口(Ctrl Shift K)。
- 点击指令列表(面板左侧)。
- 按 Ctrl A 将列表全选。
- 按 Ctrl C 复制。
打开 Excel 或者其他表格软件并粘贴数据。记住,Wwise 会把列表内容自动转换为制表符分割格式,可以随时粘贴到表格中。
为复制好的表格美化一下格式,把它打印出来贴在工作台上吧。
精通 List View
List View 是管理工程数据的首选利器。 它采用通用表格形式,允许你根据喜好来自定义各列中的内容。Wwise 中的各种对象属性数以百计,全都可以显示在 List 视图中,还允许编辑。
按下 Ctrl Shift F 即可显示 List View,你会发现:
- 如果当前处于输入焦点的视图中已经选中了某些对象(例如在 Project Explorer 中),按下 Ctrl Shift F 后打开的 List View 中将自动显示所选对象;并且
- 按下 Ctrl Shift F 后,为了便于在 Wwise 工程中搜索对象,List View 将自动聚焦于其中的搜索框。
更改 List 视图中各列内容的方法如下:
- 右键点击 List View 中的表头,选择 Configure Columns;或
- 点击视图标题栏上的 View Settings 按键。
此外,List View 还有一些你可能不知道的妙用,在多选的情况下尤其便利。
当选择了多个对象时:
- 设置属性值:当修改其中一个对象的属性时(滑动条、下拉菜单和复选框),所选全部对象都将受到影响,即其他对象属性值也会作相同修改。在拖动滑动条时按住 Shift 键可以进行微调。
- 设置属性偏置:在拖动滑动条时按住 Alt 键,所选对象的属性值将基于各自的当前值来进行相对偏置,而不是设置其绝对属性值。
- 手动键入属性值偏置:手动键入属性值后附加“ ”,可以将其作为正偏置量,附加“-”则作为负偏置量。例如:键入“6-”即可将全部所选对象的音量降低 6dB。
改装 MIDI Keymap Editor
MIDI Keymap Editor 用于编辑 Wwise 对象的 MIDI 相关属性,它基于标准 List View,但有两个特别之处:
- 总是显示所选对象的子对象。
- 默认显示 MIDI 属性。
List 视图的好处就是可以自由定制其中显示的属性,MIDI Keymap Editor 也不例外。你可以将这些 MIDI 属性替换成自定义属性,从而让 MIDI Keymap Editor 成为一个通用的属性监控器,而且像 Contents Editor 一样总是显示所有子对象属性。
认识自定义属性
自定义属性允许你在 Wwise 对象中储存额外信息,可以用于工程管理,或者存储游戏所用的元数据。要在工程中设置自定义属性,可以在工程文件夹(即与工程同名的文件目录)下面创建空文件,并命名为 PROJECTNAME.wcustomproperties。
下面的例子中,我们要加上一个自定义属性,来存储链接到 bug 数据库的 URL。 假设我们使用 JIRA,即可在 wcustomproperties 文件中添加下列内容:
|
重新启动 Wwise 并选择 Sound SFX 对象,注意 JIRA URL 属性将会显示在下面的位置:
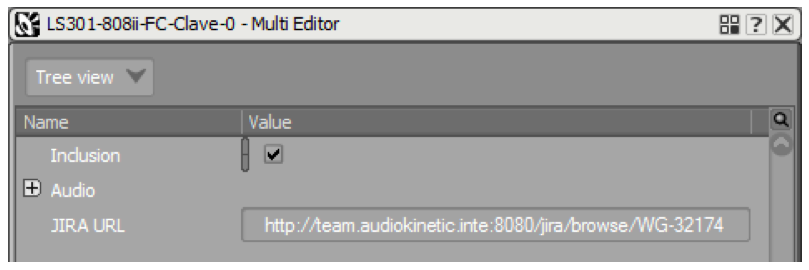
- Multi Editor
- List View (需自定义列内容)
- Referemce View(需自定义列内容)
- Query View(需自定义列内容)
- Property Editor 的 All Properties 选项卡
关于自定义属性的更多信息,请参考完整文档:
https://www.audiokinetic.com/library/edge/?source=SDK&id=definingcustomproperties.html
属性和注释中的 URL 链接
如果在自定义字符串属性或者注释中插入了 URL,Wwise 会将其显示为允许点击的链接:
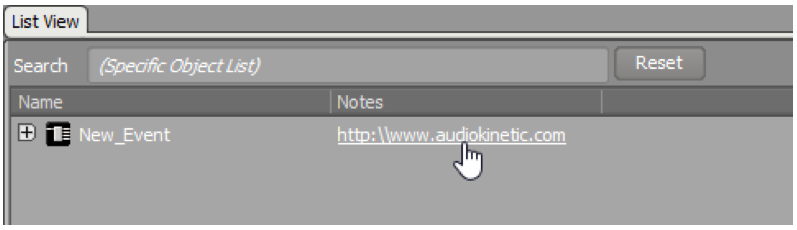
进行整合时,可以使用自定义的操作系统协议处理器,使其他应用程序在点击 URL 时有所反应。比如,可以点击 URL 来打开游戏引擎中的相应元素,也可以让链接指向内网中的文档、bug 数据库,甚至是电脑上的网络服务器。
按住 Shift 同时点击右键
Wwise 的各种视图均采用标准上下文菜单。右键点击 Wwise 对象(比如 Sound SFX 对象)时,就会有针对 Wwise 对象的快捷菜单弹出,你可能已经非常熟悉这个菜单了。
现在,我们按住 Shift 同时点击右键,会出现两个额外的选项:
- Copy path(s) to clipboard(将路径复制到剪贴板)
- Copy GUID(s) to clipboard(将 GUID 复制到剪贴板)
撰写文档和进行整合时,这两个选项可能会很有用。
成为 Music Segment Editor 专家
你可能还不知道,Music Segment Editor 里有一些可以提升效率的功能。这里列出一部分,次序不分先后:
- 双击空白处,可以新建轨道。
- 按下 Shift 并点击标尺,可以新建 Custom Cue。
- 按下 Insert 键,可以在播放光标位置新建 Custom Cue。
- 按住 Ctrl 并拖拽 Entry Cue,其位置改变的同时将不会移动音频内容。
- 选中片段后,按下 Ctrl 和箭头键,可以移动所选片段。
- 选中片段后,按下 Shift、Ctrl 和箭头键,可以微移所选片段。
- 按住 Ctrl 并拖拽片段,可以将其复制。
- 选中多个片段后,可以同时调整它们的边缘位置。
- 按下 P 键,可以让 Entry Cue 和 Exit Cue 与所选片段首尾对齐。
- 按下 S 键,可以在播放光标处切分所选片段。
- 按下数字键盘的 . 键,可以让播放光标跳转至时间线起点。
- 按下数字键盘的 0 键,可以让播放光标跳转至 Entry Cue。
- 按下数字键盘的 1 键,可以让播放光标跳转至 Exit Cue。
- 按下数字键盘的 2-9 键,可以让播放光标跳转至相应的 Custom Cue。
- 按下 Q、W 或 E 键,可以打开或者关闭 Bar/Beats、Cues 或 Clips/Loops 对齐选项。
- 可以从系统文件夹中将 WAV 或 MIDI 文件直接拖拽至 Segment Editor 中。
下列操作适用于 Music Segment Editor、Source Editor 以及各曲线编辑器:
- 按下 X 键并拖拽,可以平移视图。
- 按下 Z 键并在视图中拖拽方框,可以将所选部分放大。
- 按下 Z 键并点击视图,可以显示整个工作区域。
- 按下数字键盘的 键,可以放大视图。
- 按下数字键盘的 - 键,可以缩小视图。
成就解锁
恭喜一路读到了这里,你太棒了!希望今天能学有所获。请不要放弃梦想,更不要让技术细节放慢你的脚步。
BERNARD RODRIGUE
开发总监
Audiokinetic
Bernard Rodrigue 是 Audiokinetic 的开发总监。他自 2005 年加入 Audiokinetic 后,一直积极参与 Wwise 的基础研发。现在,Bernard 仍在带领团队从事 Wwise 的提升和扩展研发,比如 Interactive Music 等等。

